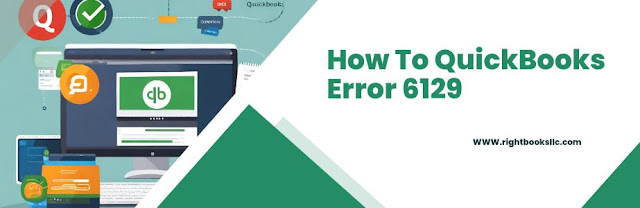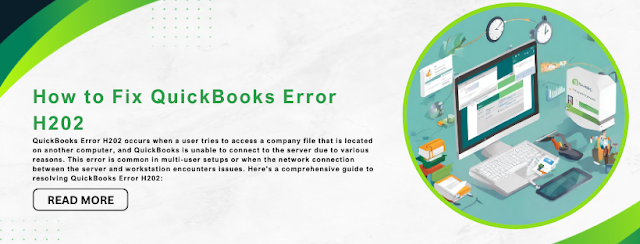How to Fix QuickBooks Error 179- Step by step
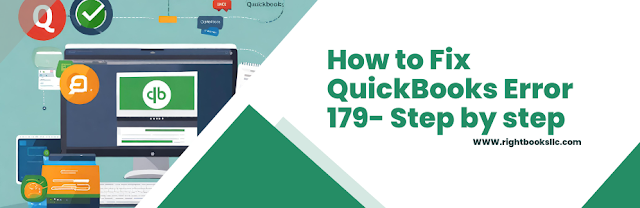
QuickBooks is a powerful accounting software used by businesses worldwide. However, encountering errors, such as Error 179, can disrupt your workflow. Error 179 often occurs due to issues related to bank transactions, and resolving it requires a series of steps. Here’s a comprehensive guide to help you troubleshoot and fix Error 179 in QuickBooks. Understanding QuickBooks Error 179: QuickBooks Error 179 typically appears when there's an issue with your bank's website, causing a temporary disruption in communication between QuickBooks Online (QBO) and the bank. This error usually arises during attempts to download or update banking transactions. Steps to Fix QuickBooks Error 179: Verify Bank Website Status: Ensure that your bank's website is operational. Visit their site or contact their customer service to confirm if there are any ongoing maintenance or technical issues affecting online services. Update QuickBooks: Make sure you’re using the latest version of QuickBooks.