How to Fix QuickBooks Error H202 Troubleshooting Guide
QuickBooks Error H202 occurs when a user tries to access a company file that is located on another computer, and QuickBooks is unable to connect to the server due to various reasons. This error is common in multi-user setups or when the network connection between the server and workstation encounters issues. Here's a comprehensive guide to resolving QuickBooks Error H202:
Step 1: Check Network Connectivity
Ping the Server:
Open Command Prompt on the affected computer.
Type ping [server name] and press Enter. Replace [server name] with the name of the server hosting QuickBooks data. Ensure there's a response indicating the server is reachable.
Firewall Settings:
Review firewall settings to ensure QuickBooks ports (e.g., 8019, 56728, 55378-55382) are allowed for both inbound and outbound connections.
Step 2: Verify Hosting Settings
Host Multi-User Access:
Open QuickBooks on the server computer.
Navigate to File > Utilities > Host Multi-User Access. Ensure it's turned on.
Change Hosting Computer:
If hosting is enabled on the workstation encountering the error, switch to hosting on the server computer.
Navigate to File > Utilities > Stop Hosting Multi-User Access on the workstation and enable hosting on the server.
Step 3: Use QuickBooks Database Server Manager
InstallI and Update QuickBooks Database Server Manager:
Download and install the latest version of QuickBooks Database Server Manager on the server computer.
Update it to the latest release.
Scan the File:
Open the QuickBooks Database Server Manager.
Click on Scan Folders to add the folders containing company files.
Click Scan to start the scanning process.
Once done, try accessing the company file from workstations.
Step 4: Edit Windows Hosts File
Edit Hosts File:
Open File Explorer and navigate to C:\Windows\System32\Drivers\etc.
Locate the host file. Right-click and select Open with > Notepad (choose to run as administrator if required).
Add the server IP address and name in the following format: XXX.XXX.XXX.XXX [server name].
Save the changes and close Notepad.
Step 5: Use QuickBooks Connection Diagnostic Tool
Download and Install Tool:
Download QuickBooks Connection Diagnostic Tool from the official Intuit website.
Install and run the tool on the workstation facing Error H202.
Scan Connection:
Open the tool and click Scan Folders.
Select the folder containing the company file.
Click Scan Now to diagnose and resolve connectivity issues.
Step 6: Verify QuickBooks Services
Restart QuickBooks Database Server Manager:
Press Win + R, type services.msc, and press Enter.
Locate QuickBooksDBXX service (XX represents the version number).
Right-click and select Restart.
Restart QuickBooks Services:
Open Run (Win + R) and type services.msc.
Locate QuickBooksDBXX service and QuickBooksXX service.
Right-click on each service, select Restart.
Step 7: Check Hosting Configuration
QuickBooks Settings:
Open QuickBooks on each workstation.
Navigate to File > Utilities. Ensure Host Multi-User Access is enabled only on the server.
Step 8: Create a New Folder for Company File
Create a New Folder:
On the server computer, create a new folder.
Move the company file (.qbw) to this new folder.
Set Folder Permissions:
Right-click on the new folder, select Properties.
Go to the Security tab and ensure all necessary permissions are granted for QuickBooks.
Step 9: Seek Professional Support
If the issue persists after following the above steps, consider contacting QuickBooks support or a certified IT professional for advanced troubleshooting.
Remember to back up your company file before making any changes to avoid data loss. Follow these steps diligently to resolve QuickBooks Error H202 and regain access to your company file.
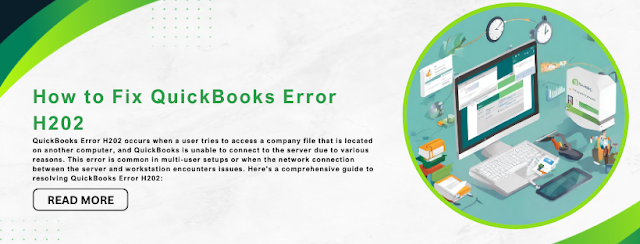


Comments
Post a Comment