How to Resolve Quickbooks Error 6175
QuickBooks Error 6175 is a common issue that users may encounter while trying to access the company file in multi-user mode. This error can occur due to various reasons, including issues with network connectivity, firewall settings, or problems with the QuickBooks Database Server Manager. Resolving QuickBooks Error 6175 requires a systematic approach to identify and address the root cause. Here is a comprehensive guide with detailed steps to help you resolve this error.
Understanding QuickBooks Error 6175:
QuickBooks Error 6175 typically occurs when the QuickBooks Database Server Manager cannot start or stop due to some issues. The error message may read, "QuickBooks is attempting to open this Company file. Please wait while QuickBooks finishes opening the company file."
Step 1: Verify Network Connectivity:
Check Network Connection:
Ensure that all computers connected to the network have stable and proper network connections. A weak or unstable network connection can lead to QuickBooks errors.
Ping the Server:
Use the Command Prompt to ping the server where the company file is located. If there are delays or packet losses, it indicates network issues that need to be addressed.
Step 2: Examine QuickBooks Database Server Manager:
Update QuickBooks:
Make sure QuickBooks is the most recent version you are using. Updates often include bug fixes and improvements that can resolve errors.
Restart QuickBooks Database Server Manager:
Go to the Windows Task Manager, locate the "QuickBooksDBXX" service, and restart it. Ensure that it starts successfully without any errors.
Step 3: Configure Firewall and Security Software:
Firewall Settings:
Check the firewall settings to ensure that QuickBooks is allowed to communicate over the network. Add QuickBooks executables to the list of allowed programs.
Security Software:
Temporarily disable antivirus and other security software to see if they are causing the error. If disabling resolves the issue, adjust the settings to permit QuickBooks operations.
Step 4: QuickBooks Database Server Manager Update:
Download and Install the Latest Update:
Visit the official Intuit website to download and install the latest version of QuickBooks Database Server Manager. This update may contain fixes for known issues.
Step 5: Resolve User Account Issues:
Check User Permissions:
Verify that all users have the appropriate permissions to access and modify company files. QuickBooks Desktop must be set up with multi-user mode.
Create a new user:
Create a new user in QuickBooks and try opening the company file with that user. This helps identify if the issue is user-specific.
Step 6: Use QuickBooks File Doctor:
Download and Run QuickBooks File Doctor:
Intuit offers a diagnostic tool called QuickBooks File Doctor. It can identify and fix various file and network issues. Download it from the official website and follow the on-screen instructions.
Step 7: Contact QuickBooks Support:
Intuit Support:
If the issue persists, consider reaching out to Intuit Support. Provide them with detailed information about the error, the steps you have taken, and any relevant system information.
Read More :- QuickBooks Subscription Has Lapsed
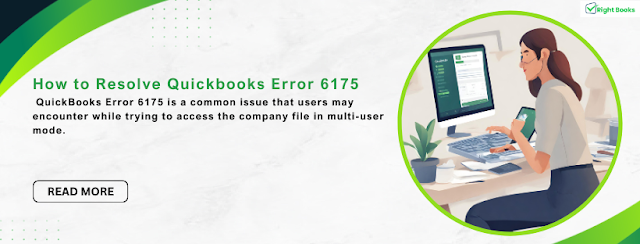


Comments
Post a Comment